Windows 10 October 2018 Update Blue Screen Hp

Windows updates have not been kind to Microsoft these past few weeks. First we had the file deletion bug in the October 2018 Update and now reports are coming in that HP workstations and laptops are receiving blue screen of death (BSOD) crashes that display a WDF_VIOLATION error after installing the latest Windows 10 updates.
According to numerous comments at BleepingComputer, this crash is being caused by the C:\Windows\System32\drivers\HpqKbFiltr.sys file that is either installed or updated by this Tuesday's Cumulative Update for Windows 10 Version 1803 (KB4462919) update. Others are also reporting that the KB4462919 update is causing similar issues or that it is simply a keyboard driver update being pushed out by Microsoft.
This HpqKbFiltr.sys file is a keyboard driver and appears to be part of the HP Quick Launch Buttons software that allows you to configure various buttons to launch programs in Windows.
When users attempt to install the KB4462919 update, the HP computer will crash and display an BSOD stating "Your PC ran into a problem and needs to restart " and a stop code of WDF_VIOLATION as shown below.
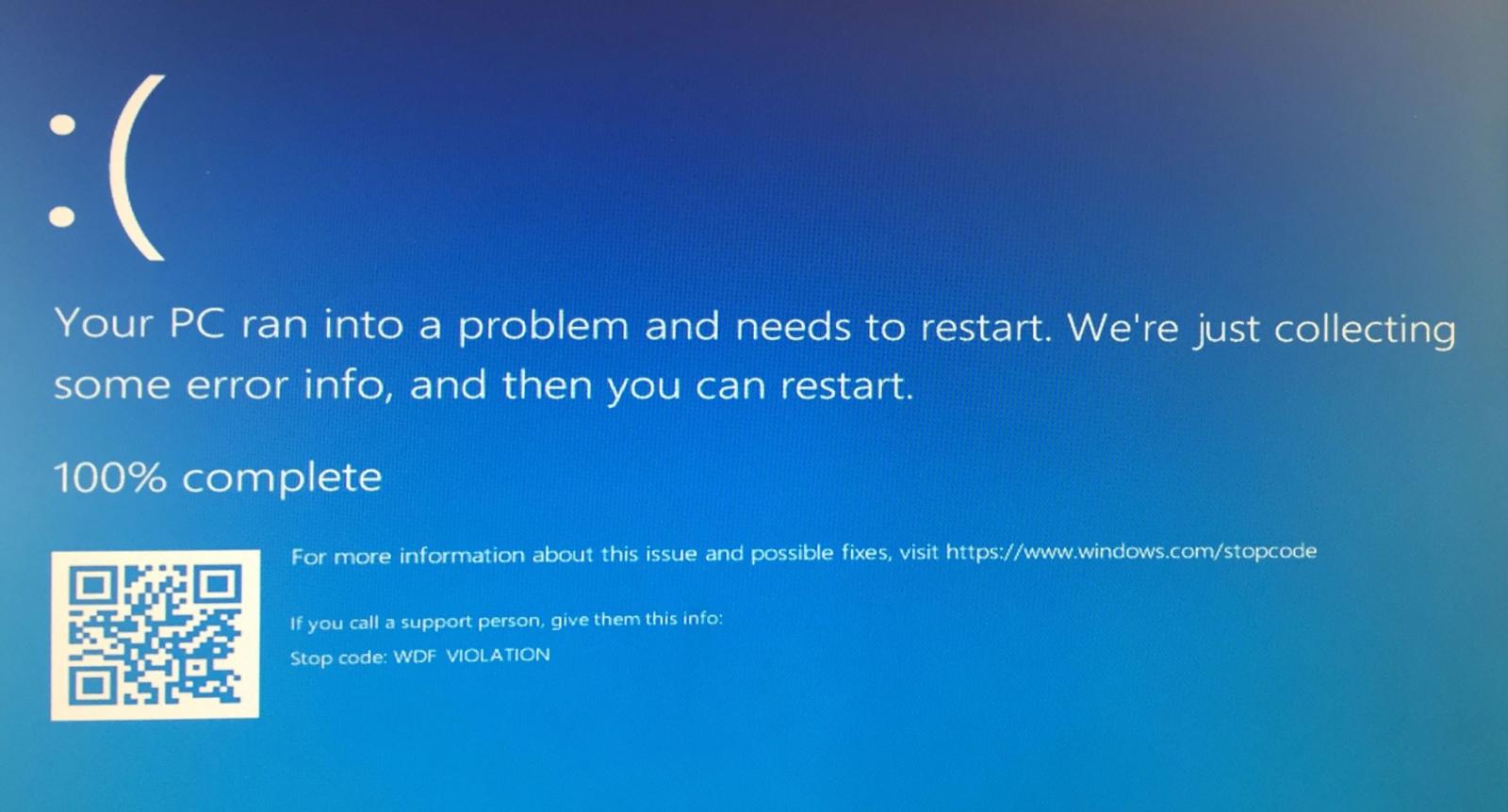
Unfortunately, some BC users are reporting that they are receiving this BSOD crash and do not have the HpqKbFiltr.sys driver on their computer. For these types of users, it is not known what is currently causing their crashes.
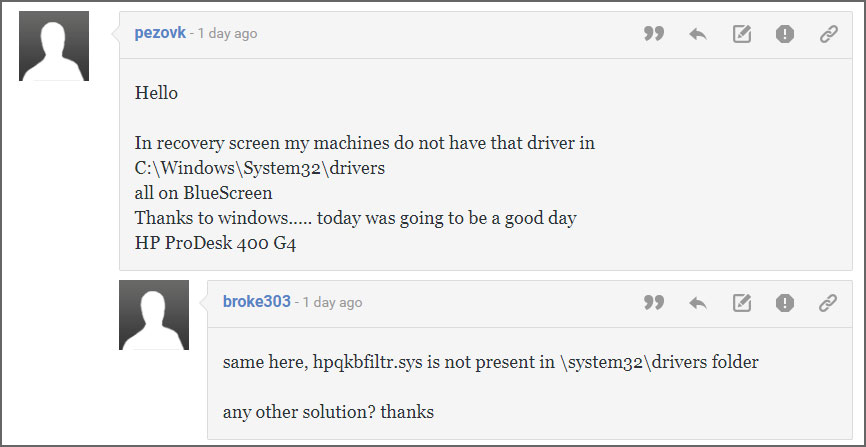
Update 10/11/18 11:39 AM EST:
According to a post to the Microsoft forums, a support agent allegedly told a caller that this product is also affecting other systems such as Dell and that they have paused the update while they investigate the issue.
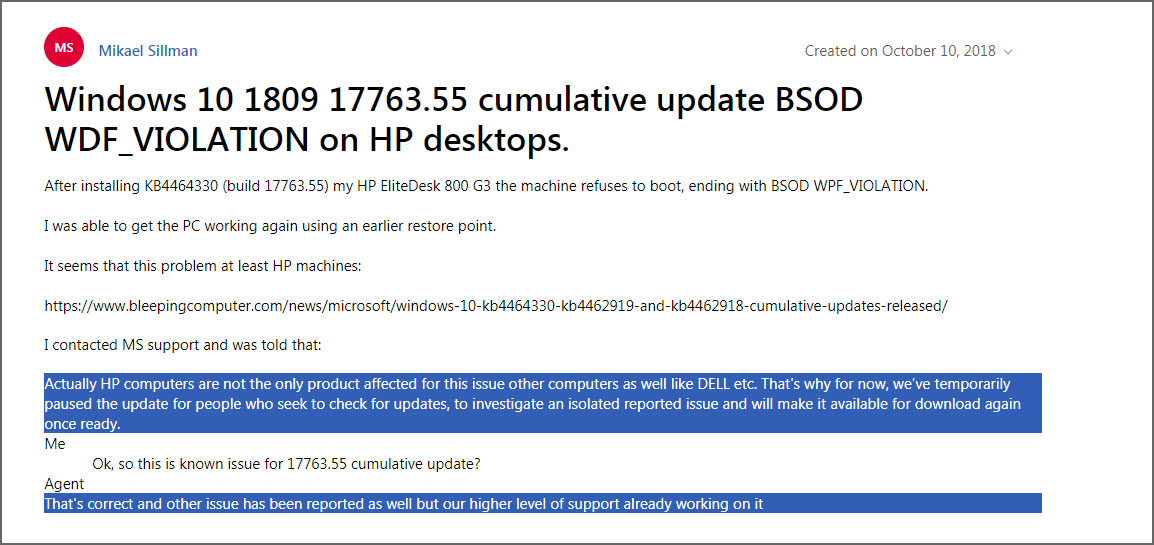
Update 10/11/18 7:11 PM EST:
When we contacted Microsoft regarding this problem, they issued this statement:
"We're aware of reports and looking into the matter further." – MS spokesperson
Update 10/12/18 10:20 AM EST:
Microsoft has released a support article stating that installing HP keyboard driver (version 11.0.3.1) from Windows Update is causing these WDF_VIOLATION BSOD crashes.
In working with HP, Microsoft has identified an HP driver with known incompatibility with certain HP devices on Windows 10 versions 1803 and 1809. On October 11, Microsoft removed the driver from Windows Update to reduce the number of devices affected. Additionally, we have released KB 4468304 to remove the incompatible driver from devices pending reboot. HP is actively working on this issue.
If you have installed the driver, but not yet rebooted, Microsoft is pushing out an additional update that will remove the driver.
If you are already experiencing the crashes, Microsoft suggests going into the recovery mode command prompt, described below, and using the following commands:
For 32-bit versions of Windows:
dism /Image:C:\ /Remove-Driver /Driver: C:\Windows\System32\DriverStore\FileRepository\hpqkbfiltr.inf_x86_f1527018cecbb8c2\HpqKbFiltr.inf
For 64-bit versions of Windows:
dism /Image:C:\ /Remove-Driver /Driver:c:\Windows\System32\driverstore\FileRepository\hpqkbfiltr.inf_amd64_714aca0508a80e9a\HpqKbFiltr.inf
Note: If Windows is not stored on the C: drive, replace the C: in the above commands with the appropriate drive letter.
I have updated the section below to utilize the above commands.
Fixing the WDF_VIOLATION on HP computers
To resolve the WDF_Violation blue screen crash you need to rename or delete the HpqKbFiltr.sys driver. The problem is that this conflict causes Windows 10 to crash before you can get into the operating system to remove the file.
Therefore, you need to delete it before Windows 10 starts by going into the Advanced options Command Prompt. To remove or rename the HpqKbFiltr.sys file, please follow these steps:
- When Windows starts after the crash, it should show you a recovery screen like the one below. At this screen, click on the Troubleshoot option.
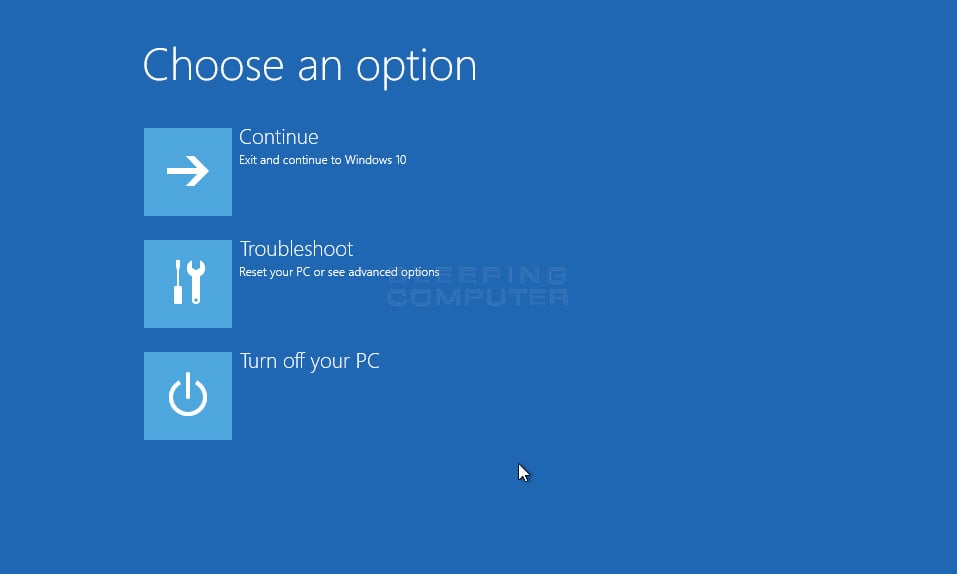
- You will now be shown the Troubleshoot screen below, where you should click on the Advanced Options button.
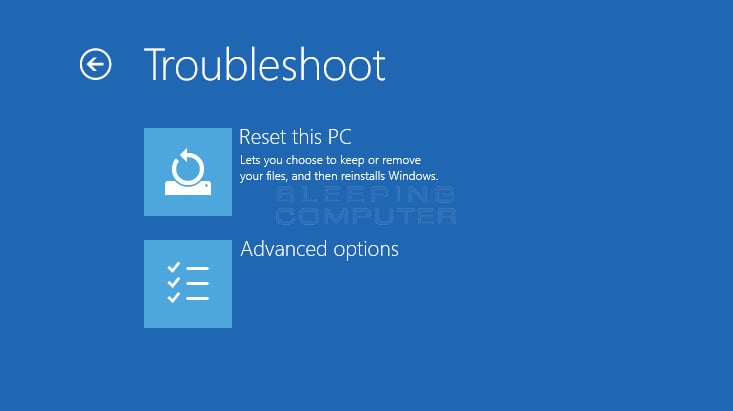
- At the Advanced Options screen below, click on Command Prompt.
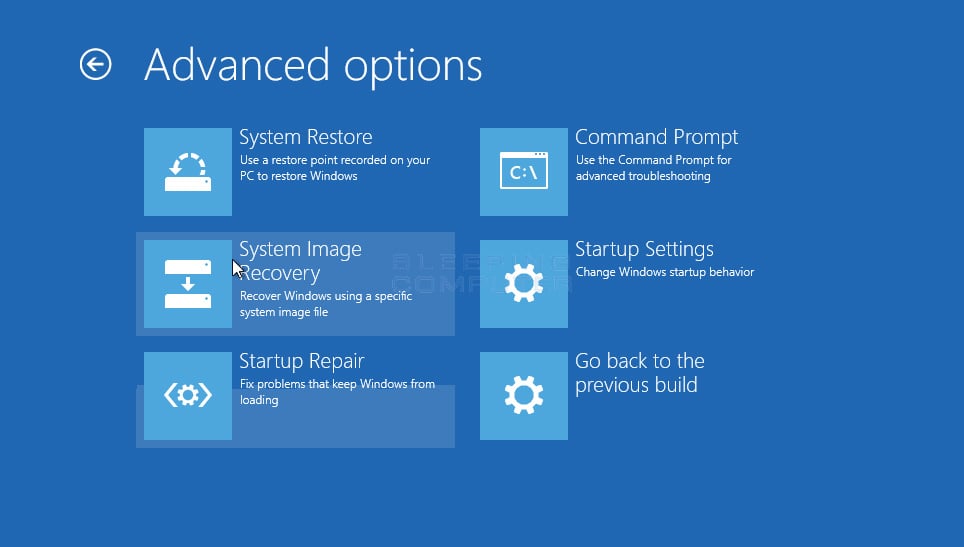
- A command prompt will now open. At this command prompt, you will need to determine what drive is associated with your computer's hard drive. To do that, switch to the different drives by issuing a command like c: or d: or e: and then pressing enteron your keyboard.
Then type dir and press enter to examine the folders to see if it looks like your C:\ drive when Windows is started normally. For me, my normal C: drive is mapped to the D: drive when in the recovery mode command prompt.
- Once you have determined the drive letter, you need to remove the driver. Microsoft has stated that you can use the following commands to remove it. You should replace C: with the correct drive letter.
For 32-bit versions of Windows:
dism /Image:C:\ /Remove-Driver /Driver: C:\Windows\System32\DriverStore\FileRepository\hpqkbfiltr.inf_x86_f1527018cecbb8c2\HpqKbFiltr.inf
For 64-bit versions of Windows:
dism /Image:C:\ /Remove-Driver /Driver:c:\Windows\System32\driverstore\FileRepository\hpqkbfiltr.inf_amd64_714aca0508a80e9a\HpqKbFiltr.inf
- After you have renamed the file, type exit and reboot the computer. Windows 10 should now restart properly.
If you have any issues with this process, feel free to ask in the comments or in the forums.
BleepingComputer has contacted HP for comment on this conflict, but had not heard back at the time of this publication.
Source: https://www.bleepingcomputer.com/news/microsoft/hp-pcs-getting-wdf-violation-bsod-after-installing-windows-10-updates/
0 Response to "Windows 10 October 2018 Update Blue Screen Hp"
Post a Comment